
ツールを使用する際の注意点
ツールを使う以上、何かしら規制や最悪アカウントBANになってしまう可能性があります。
年々、Twitterも規制を強化しており、シャドウバンなど規制がかかりやすくなっています。
ですので、
ツールを使用する際は本垢(育てているアカウント)では使用しないようにしてください。
※使用する際は自己責任で
最悪アカウントが凍結されていもいいようなサブアカウントでツールを稼働するようにしてください。
ツールを使用してのアカウントの規制や凍結などあった場合、当方は一切責任は負いませんので予めご了承ください。
InstaINFINITYダウンロードはこちら
こちらはWindowsのみ起動可能です。
Macやスマホでは起動出来ません。Macの場合ブートキャンプ等でWindowsをインストールすることで起動可能です。
またVPSなどの仮想デスクトップクラウドなど利用することも可能です。
オススメのVPSサービス
オススメのVPSもご紹介しておきますので、必要であればご利用ください。
インストール方法
上記のリンクからツールをダウンロードして頂き、

こちらをダブルクリックしてインストールしてください。
するとこういったアイコンのツールが出現しますので、
こちらをダブルクリックして起動してください。

使用方法
ツールを起動するとInstagramのアカウントにログインする画面が表示されます。

ユーザーネームとパスワードを入力しログインしてください。
次にライセンスキーをアクティブ状態にします。
※ライセンスを入力していない場合、
3日間のみしかツールは稼働出来ませんのでご了承ください。
ライセンスキーを入力して「アクティブ」ボタンを押すと認証完了となります。

ライセンスが認証されると常時全ての機能が制限なく利用出来ます。
これはいつもと違う場所でログインされていると判断された際に表示されるもので、電話番号かメールアドレスに認証コードを送信してそのコードをツールに入力すればOKです。

自動投稿
投稿間隔を設定する
投稿する間隔は2種類から選択出来ます。
✅ランダムな間隔
┗ ●●秒~●●秒の間に1投稿
✅スケジュール
┗ ●●時●●分に1投稿など指定した時間に投稿します

スケジュール投稿したい場合、
例えば1日3回投稿したい場合は日時を追加して時間指定して確定してください。

「投稿追加」ボタンをクリックすると投稿欄を増やすことが出来ます。
csv読み込み機能
自動投稿はcsvファイルで読み込むことが可能です。
Googleスプレッドシートで下記のような形で入力し保存すると
投稿+画像で読み込ませることが可能です。

それではまずはテストでcsvの読み込みの練習をしてみましょう。
まずはこちらのページを開いてください。
https://docs.google.com/spreadsheets/d/16lOSKhOuhe9aS1VkO6S3Mmkwo1vX2YHQJ_Ks6gDz8KA/edit?usp=sharing
ページを開いたら、投稿内容がいくつか入力されているかと思いますが、こちらはテストですので、実際の投稿はご自身でGoogleスプレッドシートを用意して設定してください。
※注意
ご自身でシートを作成する際は、
A1:テキスト
B1:画像
C1:ビデオ/GIF
という文字列を必ず入れてください。
この3つを入れないと上手く読み込みが出来ません。

次に、ページの「ファイル」 ▶ 「ダウンロード」 ▶ 「カンマ区切りの値(.csv、現在のシート)」
をクリックして好きな場所に保存してください。

するとこういったcsvファイルが保存出来ると思います。

次にツールの「csv読み込み」をクリックして保存したcsvファイルを選択してください。

すると投稿内容が一気に設置できます。

こちらは練習ですので、実際はご自身でGoogleスプレッドシートを用意して好きなように設定してください。
注意
※ビデオの最大サイズは15MB、画像の最大サイズは5MBまでとなっています。
シャッフル機能

投稿をランダムにシャッフルしながら投稿したい場合は、「シャッフル」をONにしてください。
ループ機能
例えば10個の投稿を設定して、全て投稿し終わったら、また最初から繰り返すかどうかを設定出来ます。
無限に投稿したい場合はループをONにしてスタートしてください。
ループしない場合、全ての投稿が完了したら自動的に停止されます。
投稿が成功すればツールのログ画面に【成功】と表示されます。

一時的な規制やアカウントBANなど何らかの規制がかかって投稿出来ない場合は下記のような表示が出ます。

投稿出来ない場合は、一度スマホやPCのブラウザでログインしてみてアカウントを確認してください。
監視DM
監視DM機能とは、誰かにフォローされたら自動的にメッセージを送る機能です。

この場合、10分間隔でフォロワーが増えていないかチェックします。
フォロワーが増えていた場合、その10分後に指定したメッセージを送信します。
監視DMをスタートした時点から増えたフォロワーに対してDMを送ります。
それ以前のフォロワーにはDMされません。
フォロワーにDM
こちらは監視DMと違い、自分のアカウントの既存のフォロワー全員に対してDMを送信します。
DMで直接何か宣伝したい場合などに利用してください。
DM間隔は早すぎると規制がかかる可能性が高いので、
600~1200秒くらいで試してみると良いでしょう。
※100%大丈夫とは言えませんのでご了承ください。
自動いいね
自動いいね機能は、
✅ハッシュタグ検索でいいね
✅ポストのコメントにいいね
の2パターンで稼働可能です。

ハッシュタグ検索でいいね
検索窓に好きなワードを入れてください。
例えば「アフィリエイト」と入力してスタートすると、
こちらのページの最新の投稿に対して自動でいいねしていきます。
※若干タイムラグが発生する場合があるのでリアルタイムでいいねされない場合があります。
ポストのコメントにいいね
誰かの投稿のコメントに対していいねします。
例えば、下記投稿のコメントに対していいねしたい場合、
投稿を表示させて、その投稿のURLをツールに入力します。


あとはいいねしたい上限回数と動作間隔を設定してください。
いいねの秒数間隔は早すぎると規制がかかりますので、まずは240秒~360秒で1いいねくらいの設定で行ってください。
ループ機能をONにすると設定した時間で再度検索し、新しい投稿に対していいねしていきます。
自動フォロー
自動フォローは3パターンからフォロー可能となっています。
✅ハッシュタグ検索でフォロー
✅ユーザーのフォロワーをフォロー
✅ポストにいいねしているユーザーをフォロー
ハッシュタグ検索でフォロー
こちらは先ほどのいいねと同様に、
好きなハッシュタグを入力してスタートすると、最新の投稿をしているユーザーをフォローしていきます。

ユーザーのフォロワーをフォロー
ユーザー名をツールに入力します。
※@マークは不要です。
例えばホリエモンをフォローしているユーザーをフォローしたい場合、
ホリエモンのユーザーIDを入力してください。

自分がターゲットとしたいユーザーを明確にしてフォローすると良いです。
ポストにいいねしているユーザーをフォロー
例えばこちらの投稿の場合、
この投稿にいいねをしているユーザーをフォローしていきます。


投稿に対していいねしているということは、アクティブなユーザーと判断出来るので、フォロー返しなどの反応も高いです。
こちらも投稿URLを入力してスタートしてください。

フォロー間隔について
短時間にフォローしすぎたりすると一時的にアクションが出来なくなってしまう事があります。
なので最初はフォロー間隔を大きめの秒数で設定してください。
600秒~1200秒の1フォローくらいで試してみてください。
自動アンフォロー
こちらは自分がフォローしているユーザーを整理したい場合などにご使用ください。
アンフォローも早くやりすぎると規制がかかる場合があります。
自動コメント
自動コメントはハッシュタグ検索で表示された投稿に対して任意のコメントをしていきます。

コメントする際は、同じ文章だと規制がかかりやすいため、出来るだけ複数のコメントを用意しておきましょう。
ツール複数稼働のやりかた
このツールは複数稼働してそれぞれ違うアカウントで運用することが可能です。
ライセンスキーは一つのものでOKです。
ツールを起動している状態でツールアイコンをダブルクリックして複数起動出来ます。

ツールを起動すると「新しいアカウント」が表示されるので
そちらをクリックして2つ目以降起動したいアカウントでログインしてください。

ツールのバージョンアップ方法
ツールのバージョンアップがあった場合、
ツールの左上に黄色い文字で表示されます。
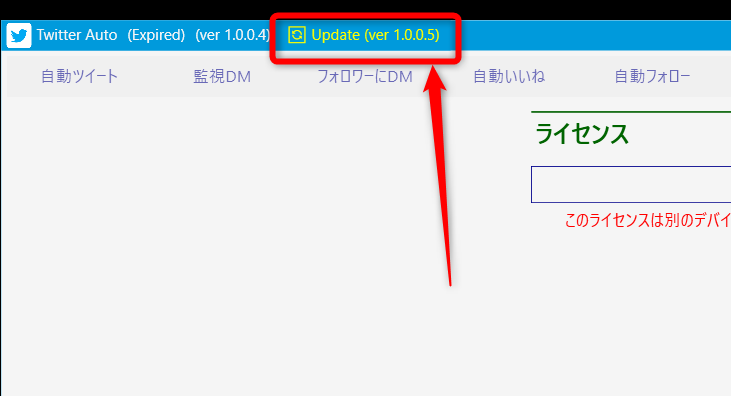
この「Update」をクリックすると自動的に最新版にバージョンアップされます。
このツールの上手な使い方
まずはご自身が何も目的にInstagramをやっているのかを明確にしてください。
Instagram運用でのゴールをどこに持っていくかということです。
LINE@に誘導したいのか、それとも自分のHPに誘導したいのかなど。
このツールはフォローやいいね、監視DMなどそれぞれ同時に稼働することが可能です。
ですので、自動フォローしながら監視DMをスタートしておく。
というやり方であれば、フォロー返しがあった際に、自動的にメッセージを送ってくれるようになるので、訴求したい事が簡単に出来るようになります。
監視DMには、例えば
「フォローありがとうございます!良かったら私のLINEで●●をプレゼントしていますので友だち追加してもらえると嬉しいです! ▶ URL」
のように設定しておけばLINE@のリスト取りも自動化させることが出来ます。
このツールはアイディア次第でかなり集客出来ると思いますので、
色んなユーザーのやり方を研究して良いところを盗んでツールで自動化させていきましょう!
ツールを使用する際の注意点
ツールを使う以上、何かしら規制や最悪アカウントBANになってしまう可能性があります。
年々、Twitterも規制を強化しており、シャドウバンなど規制がかかりやすくなっています。
ですので、
ツールを使用する際は出来るだけ本垢(育てているアカウント)では使用しないようにしてください。
※使用する際は自己責任で
最悪アカウントが凍結されていもいいようなアカウントでツールを稼働するようにしてください。
ツールを使用してのアカウントの規制や凍結などあった場合、当方は一切責任は負いませんので予めご了承ください。