まずこちらからInstagramツールダウンロードしてください。
必ずWindowsのPCでダウンロードしてください。
Mac環境では起動出来ません。
Instagram自動投稿ツールとは
このツールは、予め投稿したい内容の画像や動画、投稿文、タグを定期的に投稿したり、
その投稿を自動で削除して再投稿してくれる便利なツールとなっています。
なぜわざわざ投稿を削除して再投稿する必要があるのかというと、
インスタグラムは、投稿順に表示してくれる「最新表示」というものがあり、
ハッシュタグ検索で新しい投稿順で見ることが出来ます。
例えば「ビジネス」というハッシュタグで検索した場合、最新の投稿の一番上に表示させる事が出来るということです。
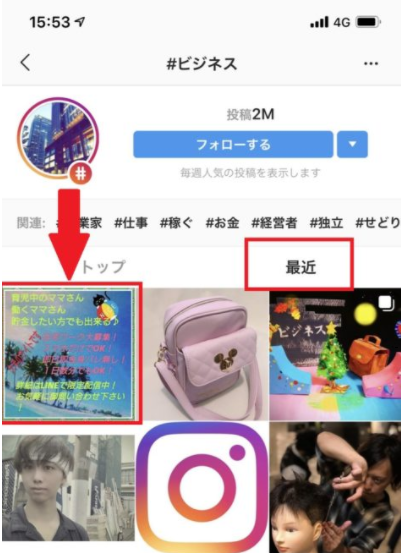
逆に古い投稿はどんどん埋もれてしまい、見られる確率が低くなってしまいます。
定期的に最新の投稿を行っていくことで、より露出を増やしアクセスを狙える事に繋がります。
その投稿からあなたのプロフィールに誘導させ、別の投稿を見てもらったり、
プロフィール欄に掲載しているURLに飛ばす事も可能です。
そういった投稿や再投稿を自動的に行ってくれるのがこのツールです。
使い方によってはかなりリストも取れると思いますので、是非ご自身でいろいろなやり方を考え試してみてください。
※注意
このツールによる規制がどの程度あるのか未検証なため、まずはサブ垢で試してみる事をオススメします。
どのくらいの投稿間隔で行うと規制がかかってしまうのか、どんな内容だとNGなのかなどご自身で色々と検証分析しながらボーダーラインを見つけてみてください。
Instagram自動投稿ツール使用方法
ツールを起動する
まずこちらのファイルをダウンロードし、zipファイルを解凍します。

ファイルの上で右クリックし、「すべて展開」または「解凍」をクリックして解凍してください。
解凍すると、下記のようなファイルが表示されるので、アプリケーションの
「InstaInfinity.exe」をダブルクリックしてツールを起動します。

ツールが立ち上がったら、まずはライセンスを登録します。
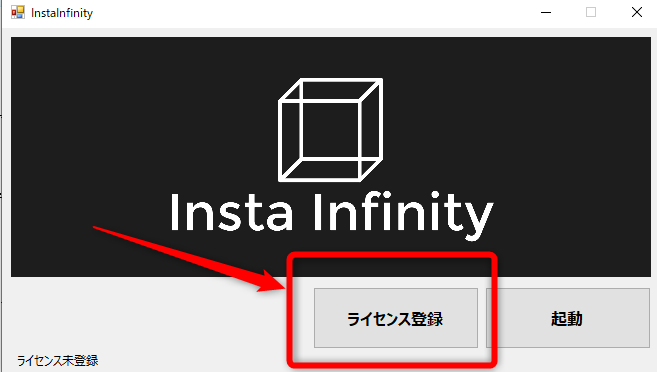
「ライセンス登録」のボタンを押して受け取ったライセンスキーを入力し認証してください。
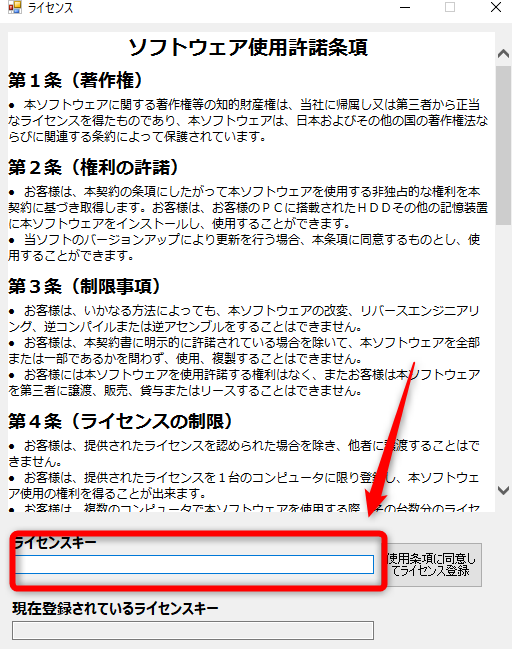
認証が終わったらツールを起動し
作成したアカウントでログインしてください。

※IDの部分はInstagramに登録した際のメールアドレスではなく、ご自身で設定したIDを入力してください。
下記画像の場合、「team__infinity__」の部分がIDになります。

「ログインが確認出来ました」と表示されればログイン成功です。
ツールを使用する前に考えるべきこと
まず一番初めに考えないといけないことは、
「ゴールをどこに設定するのか」ということです。
あなたがインスタグラムを活用して何を目的にやるのかをハッキリさせる事が重要です。
・プロフィールのURLを見てもらいたいのか
・投稿にいいねしてもらいたいのか
・DMを送ってもらいたいのか
・フォロワーを増やしたいのか
などこのような最終的なゴールをしっかりと決めておかないと中途半端な誘導になってしまいます。
ですので、プロフィールや投稿内で
「下記サイトをご覧下さい」「DMを下さい」「フォローお願いします」
など相手にしっかり行動指示をしてあげましょう。
ゴールを明確にすることで自然と投稿画像や内容もそれに合ったものになっていくので、
「誰に」「何を見せて」「どうしてもらいたいのか」を考えてアカウントを作り育てていきましょう★
投稿設定をする
ツールを起動したらまず「投稿予約アイテム」の「新規追加」をクリックします。
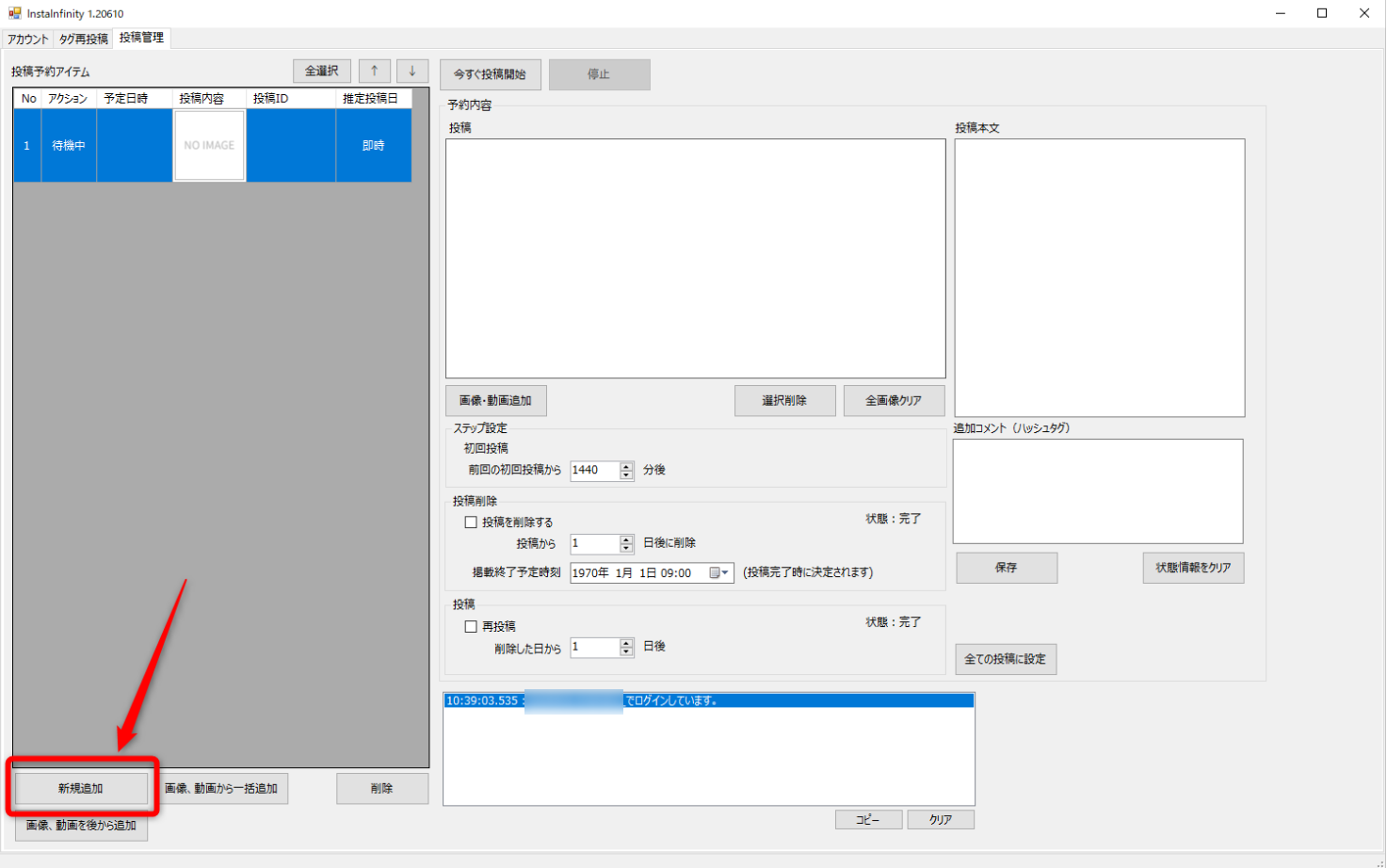
すると「待機中」という投稿アイテムが一つ追加されます。
この列に表示されている内容が自動的に投稿されていきます。
アイテムを追加したら、次に①画像、②投稿本文、③ハッシュタグを設定していきます。

①画像と動画は1枚~最大10枚まで設定可能です。
「画像・動画追加」ボタンをクリックし投稿したい画像や動画を挿入してください。
②投稿本文はご自由に記入してください。
その投稿に合った文章をご自身で考え記入しましょう。
③「#ビジネス」などのハッシュタグは投稿本文内に記入するのではなく、自分の投稿に対してのコメント欄でタグを挿入するようになります。
現在はコメント欄でタグを入れる方が主流のようです。追加コメント欄は空欄にして本文内にタグを入れても問題ありません。
※タグは必ず30個以内にしてください。
それ以上記載してしまうと投稿自体が表示されなくなってしまうようです。
このタグによりアクセスが集まってくるので、タグをよく考えて記載しましょう。
どういったタグが良いのかわからない場合は、他人のアカウントを見てどういったタグを入れているのかを研究し、参考にしてみてください。
※画像を設定する際の注意点
画像は極端に縦長や横長だとシステム上投稿できない場合があります。
ある程度正方形に近い画像を作成し設定してください。
動画に関しては一般的な16:9のサイズでも投稿できない場合がありますのでなるべく正方形に修正してから設定してください。
投稿、削除、再投稿の設定
画像、本文、ハッシュタグの記入が出来たら次に投稿、削除、再投稿の設定を行っていきます。
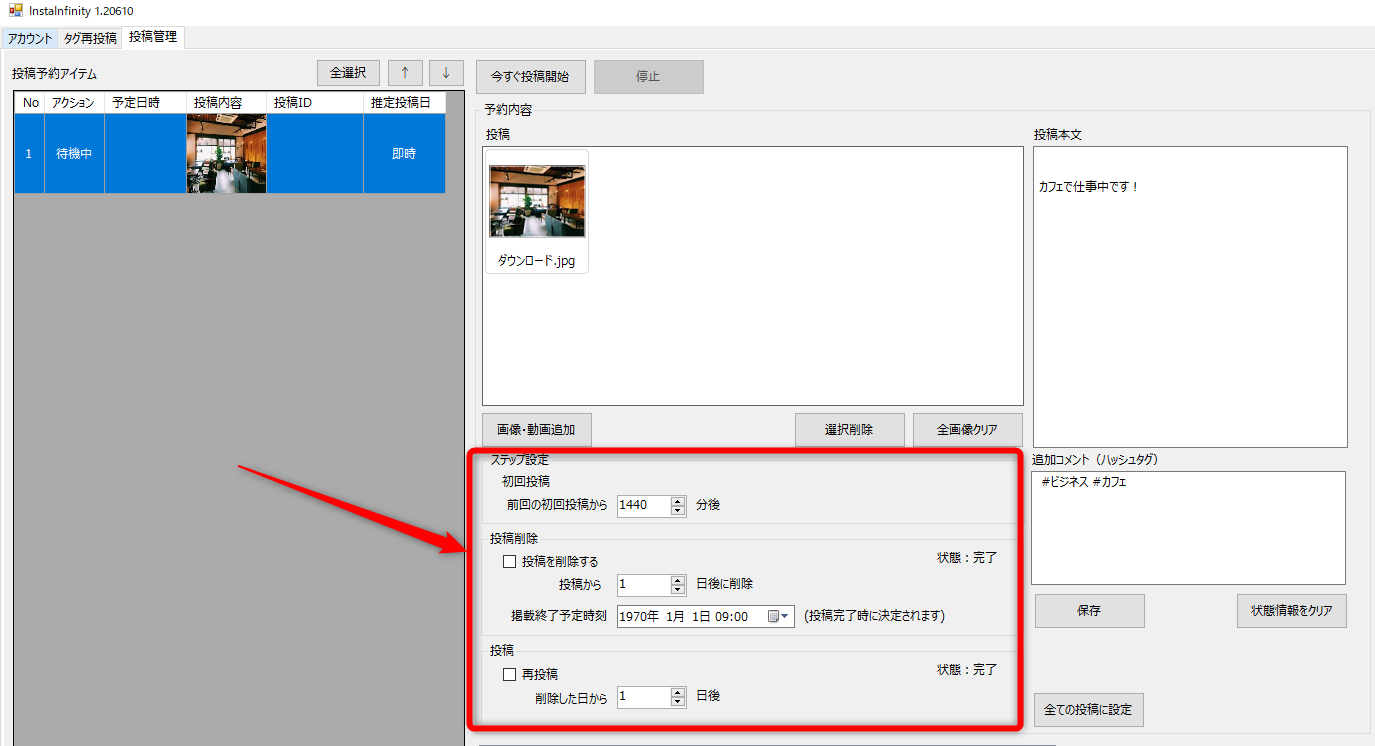
ステップ設定
ステップ設定とは、前回の投稿から何分後に次の投稿をするのかという設定になります。
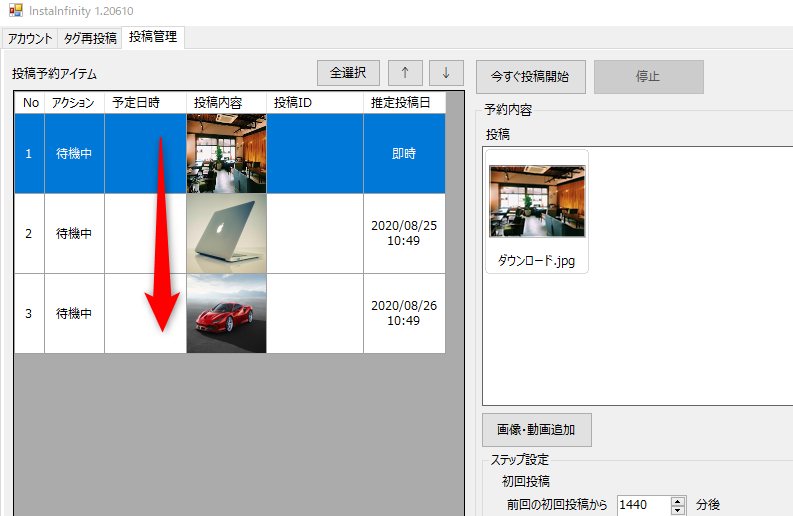
例えば上記のように3つの投稿をセットしたとして、最初の1つ目の投稿から何分後に2つ目を投稿するのかという設定です。
①を投稿した1時間後に②を投稿したい場合、②の設定画面で「60分後」と設定すればOKです。
また、②を投稿した3時間後に③を投稿したい場合、③の設定画面で「180分後」に設定すればOKです。
1日後なら1440分後、3日後なら4320分後などと分単位で好きな時間設定が出来ます。
このように、ステップメールのイメージで投稿を順番に自動で投稿出来るようになります。
投稿削除設定
上記のステップ投稿設定で投稿されたものを、自動で削除してくれる機能になります。
削除したい場合は下記のようにチェックを入れて保存してください。

投稿から丸1日後にその投稿を削除したい場合は、「1日後」と数字を入れて保存すればOKです。
そうすると投稿からちょうど一日後の同じ時間に削除されます。
全ての投稿を削除するのではなく、設定した投稿のみを削除する形となります。
(※削除に関しては時間設定ではなく「日」で設定してください。出来るだけ規制されないようにするために時間を空けて削除と投稿を繰り返すと良いです。)
※「掲載終了予定時刻」は特に触らなくてOKです。
再投稿設定
上記で削除した投稿を再度投稿するかどうかの設定になります。
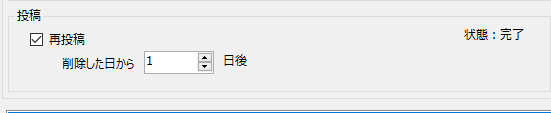
再度投稿したい場合は、チェックを入れ、日数を設定して保存してください。
こちらの再投稿設定は、投稿を削除した日から換算して●日後に再投稿となるため、
例えば、
⇒ 1月1日10時00分に初めの投稿をした
⇒ その2日後にその投稿を削除する(1月3日10時00分に削除される)
⇒ 削除した日から3日後に削除した投稿を再投稿する(1月6日10時00分に再投稿される)
という流れになります。
このように投稿、削除、再投稿を好きな日数間隔で設定出来るようになります。
あまりに短い間隔で削除と再投稿をしてしまうと、アカウントに規制がかかりやすくなってしまったり、ユーザーから不自然だと思われてしまうため、適度な間隔で設定すると良いかと思います。
それぞれに投稿、削除、再投稿の設定をする
各投稿で違う設定をしても良いですし、全ての投稿を同じ設定にしたい場合、
この投稿と同じ時間で設定したいと思う投稿を選択して、「全ての投稿に設定」ボタンを押すと全ての投稿が同じ設定で統一されます。
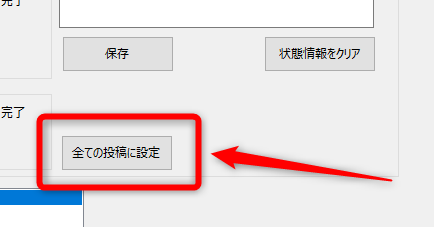
各投稿の設定が完了したら投稿開始
各投稿の設定が完了したら、設定に間違いがないかを確認し大丈夫であれば一番最初の投稿を選択し「今すぐ投稿開始」ボタンを一度クリックしてください。
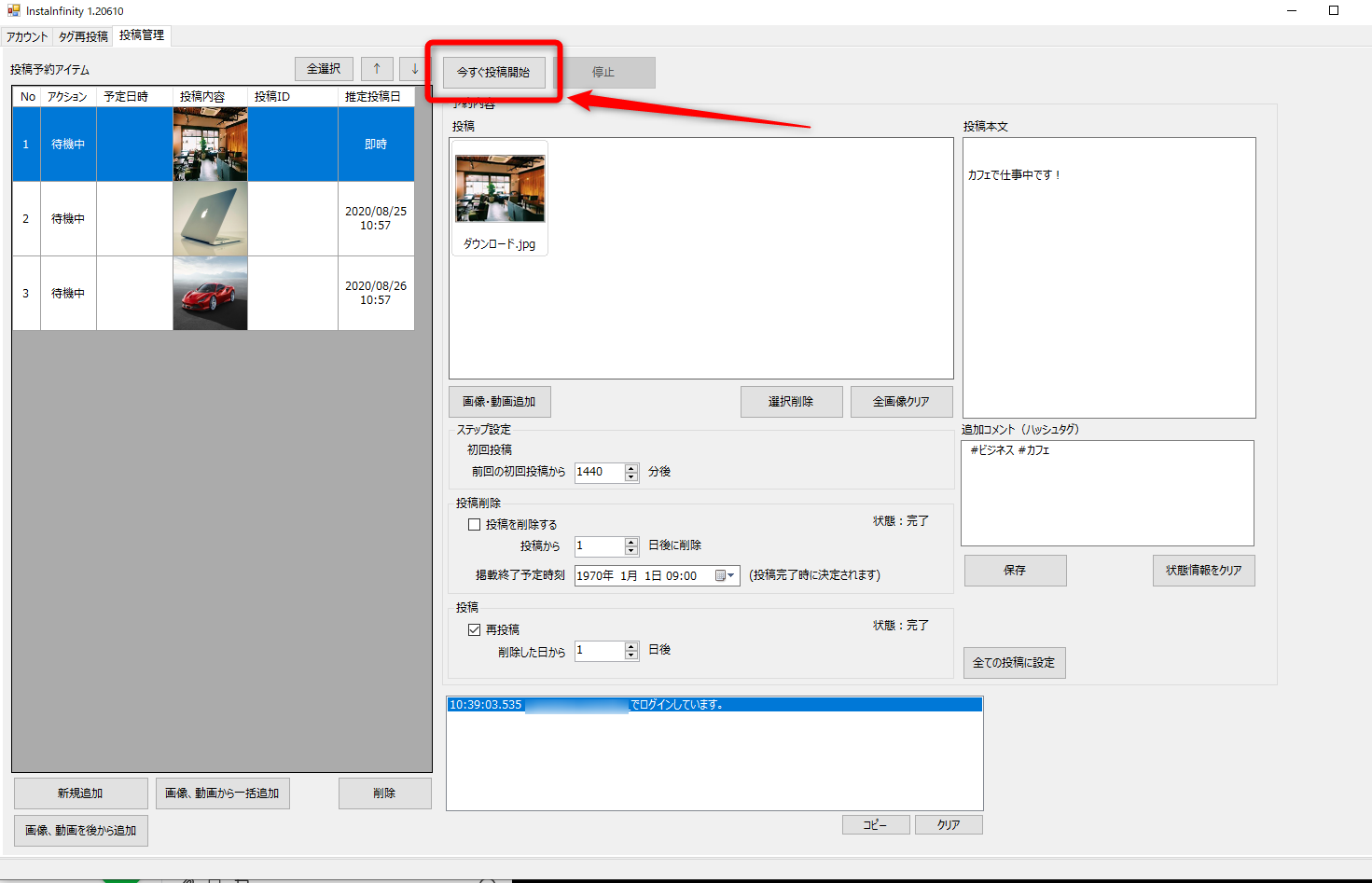
1つ目の投稿を開始すれば2つ目以降は「今すぐ投稿開始」ボタンは押さなくて大丈夫です。
1つ目を開始すれば設定した時間が来たら自動的に2つ目以降の設定が反映されますので、
一度開始したらあとは放置でOKです。
これで投稿 ⇒ 削除 ⇒ 再投稿が繰り返されていきます。
これによりその投稿をタグの最新表示一覧に表示させることが出来ますので、あなたの投稿の露出が増える事になります。
あとは数ある投稿の中で自分の投稿を見てもらうにはどうしたらよいか、
プロフィールに誘導するにはどうすれば良いのかなど試行錯誤しながら考えてみましょう!!
ツールを複数起動したい場合
このツールを複数起動して別のアカウントで回したい場合、
解凍したファイルをコピペして増やすだけでOKです。

以上、インスタグラム自動投稿ツールの使い方でした。
このツールを活かし、ご自身のグループ拡大を目指していきましょう!!
バージョンアップ情報
画像・動画から一括追加
投稿を一つ一つ登録するのが面倒というお声から「画像・動画一括追加」機能を加えました。
これにより、選択した画像を一気に登録する事が可能になります。
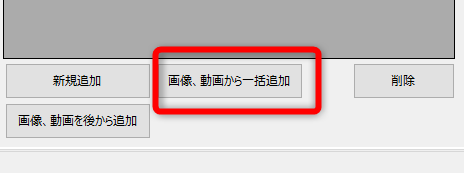
「画像・動画一括追加」ボタンを押すとファイルを選択するタブが表示されますので、
追加したい投稿を複数選択して「開く」を押してください。
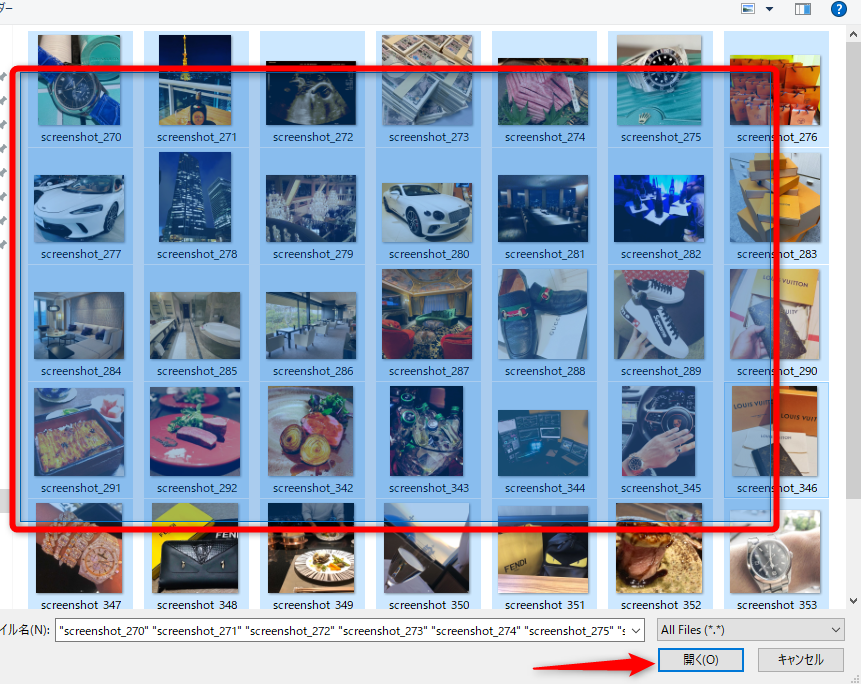
例えば100個の画像を選択すると、画像1枚につき1投稿で100投稿分が一気に追加されます。
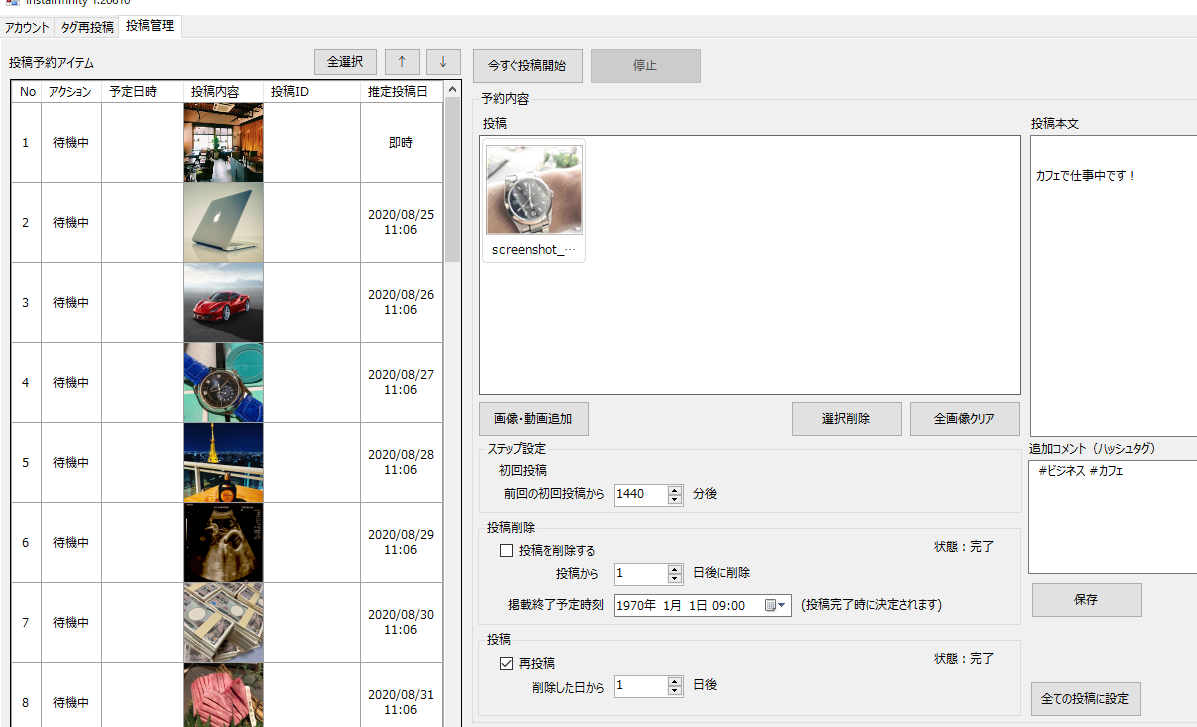
こうすることによってかなりの時間短縮になりますので是非活用してください。
画像を投稿したらあとは1つ目の投稿を選択して「全ての投稿に設定」ボタンを押すと、投稿の時間帯などが反映されます。
※数百枚ほどの画像を設定するとツールが重くなり落ちてしまう事もあります。
画像・動画を後から追加
こちらの機能は、画像を複数設定してその画像の2枚目または一番最後に追加したい場合に使用します。
例えばこの設定だと画像は1枚しか設定されていません。
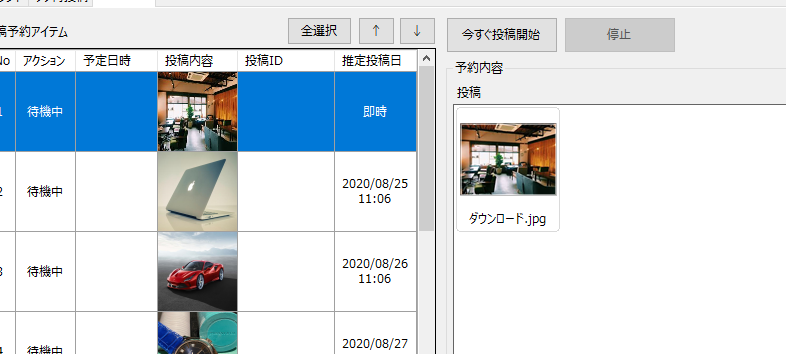
この画像の後ろに新たに画像を追加したい場合は、「画像・動画を後ろから追加」ボタンを押して挿入した画像を選択して追加してください。
その際、全ての画像に追加したい場合は「全選択」ボタンを押して選択する、
または画像を指定したい場合はキーボードの「ctrl」ボタンを押しながら選択してください。
選択した状態で画像追加をすると、このように画像を一番後ろに追加する事が出来ます。
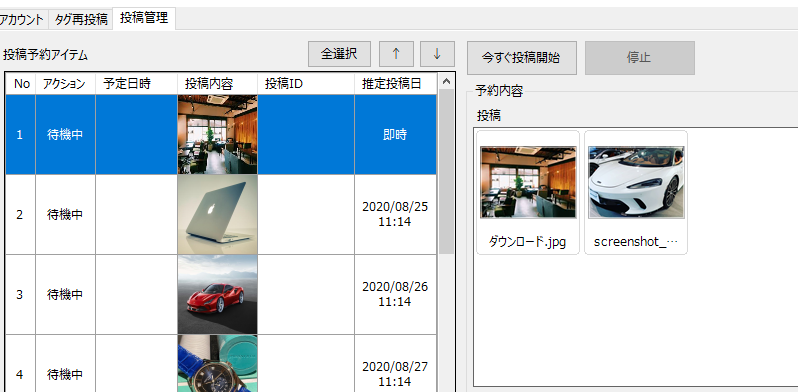
この機能の使い方としては、
画像の最後によくある「ハートを2回タップ」「保存はこちら」やLINE@に誘導するための画像など見せたいものを設定しておくと誘導率は高くなります。
これらの機能を上手く使って効率よく作業を行い、完全自動でアクセスを集められるようにしましょう!!
アクセスが集まりやすいジャンル
フォロワーが増えやすいジャンルとしていくつかご紹介します。
・有名人やアイドルのファン垢(ジャニーズ・乃木坂・俳優・女優・その他今人気のインフルエンサーなど)
・プレゼント企画系(フォローしてくれたらお金・アマゾンギフト・iTuneカード配ります系)
・ダイエットや料理系
他にもフォロワーを集めやすいジャンルはたくさんあると思いますので、
ご自身で色々と探してみましょう。
ビジネスへ誘導するためのコツ
ビジネス系のジャンルで投稿するのも良いと思いますが、ライバルも多く上手くフォロワーを増やすことが出来ない事もあります。
そういった場合は、まずはフォロワーが増えやすいジャンルでいくつかアカウントを作りツールを使ってフォロワーを増やします。
その増えた過程や結果をご自身の本垢(ビジネス垢)で見せていくと良いです。
「最強のツール使ったらたった1日で○○フォロワー増えた」
「LINE@のリストが完全自動で毎日5リスト取れるようになった」
「完全自動で毎日いいねを大量に集める方法」
「集客に困っている人いたらDMください」
など全てを見せるのではなく、【相手がつい気になってしまう】ような見せ方をすると良いでしょう。
「どんな仕事をされてるんですか?」
「どうやって集客してるんですか?」
「興味があります!教えてください」
というふうに持っていければ勝ちです。
そうやってDMをもらってメッセージ内でクロージングしていってください。
当グループ経由で参加された方は、もれなくこのツールを無償で渡すことが出来るので
「私から登録してくれたらこのツールを無償でプレゼント出来ます。さらにあなたも同じように誰かを紹介したらその紹介者もこのツールを無償で使えるようになります。なのであなたも集客に困ることはありませんし、あなたの紹介者も集客に困ることはなくグループは大きくなりますよ」
というニュアンスで説明していくと高確率で登録してくれるようになります。
もちろんご自身が行っているビジネスの説明も忘れず、投資であるためリスクもあるということもしっかりとお伝えくださいね!
是非このツールを使って一気にグループを拡大していきましょう!
